事由:狼之樂園文學創作區──長篇連載小說【渦流球】
引用於狼板大a70701111的討論回覆:
圖的部分你應該是用繪圖軟體畫的吧?
可是看到那個簽名,又好像是拿顏料畫上去的……
這點讓我困擾了一下XD
那個符號是渦流球的代表LOGO,英文字的意思是「漩渦行星」。
整個繪製方法是這樣的:
_____________________________________________________________
【單一圖層上色作業】
原畫:類似牛皮紙......大概是吧。 寬不到手掌寬,大約是10*18的紙本。 中性筆畫。
軟體:ACD FotoCanvas (2.0版)
好處:基本處理快速。介面、選項簡單不囉唆,保有最簡便的工具。好上手、即時性高。
劣勢:不如Photoshop工具一應俱全,可以玩的變化更多元,尤其是選取工具系統,ACD FotoCanvas弱得多。
翔氣的評語:Photoshop雖然才是最普遍的繪圖軟體,但是它太囉唆,很多地方不人性化。所以ACD FotoCanvas反倒成為我主要的著色軟體,Photoshop為輔。大約畫5張圖,只會用到一次Photoshop。
(1)
對圖片點右鍵→在編輯器中開啟。
(2)
這個軟體叫作ACD FotoCanvas (2.0版)
ACDsee(簡稱ACDC就好)是常見的圖片瀏覽軟體,一般只要把ACDC這套軟體裝上,就會有附屬的便利修圖軟體ACD FotoCanvas
這個很簡單的軟體還有更高階的版本,但是以2.0版最容易上手。
它不是繪圖軟體,而是修圖軟體,所以相當陽春,可以當作是1/2個Photoshop。
更可以在ACD FotoCanvas中作了最快速的處理後,再進入Photoshop作精修......如果很閒的話啦。
(3)
如何用它來著色呢?就跟Photoshop一樣,可以用套索工具選取你要的部位
(4)
像這樣把它圈起來。這個工具只能純手工來圈選,不像Photoshop還另有連點選取或磁鐵選取功能。
按著Shift來圈選=增加圈選範圍
按著Ctrl來圈選=扣除圈選範圍
(5)
在功能列選你想用的功能。
(6)
最常用的是色度/濃度/亮度。用這個幾乎可以完成任何想要的著色。
高濃度→活潑度高的漫畫、卡通
低濃度→成熟柔和的插畫、繪本
(7)
另外亮度/對比/伽碼之中的「伽碼」可以在不影響彩度的情況下改變明度,而且效果最柔和。
(8 )
注意柔邊的用途。它會影響你改變色相/明度/彩度時的柔邊層次以及深淺。
(9)
美麗的星幕是怎麼做的呢?
基本上只是噴槍。
(10)
首先我們噴上去。數值稍微摸索一下就知道該怎麼活用它。
這個時候還只是星星,而不是星幕(星雲)。
星星有白的、淺藍的、黃的、淡紅的,2-3色混合用是最好的;這裡我用了黃色和淺藍。紫色綠色也可以用來做特別的星星。
(11)
然後用套索把範圍選起來,並且開啟藝術效果中的塗抹。
(12)
調整的數值稍微測試幾次,然後就會變這樣。
之後再用鉛筆工具,自己點一些較大(更亮)的星星就完成了。
(13)
渦流球的標誌怎麼有點像親筆畫上去的?
首先我在紙上畫了一個LOGO(標誌),用掃瞄機轉成影像檔。當然用數位相機也可以,但是容易有角度偏差的問題發生,並且容易受光影影響。
接著打開這張圖片,先把色度/濃度/亮度中的「濃度」調到0,變成無彩色。因為掃描機內的燈管,照在白紙上通常會形成很淡很淡的藍色,它有時會影響繪圖作業。
(14)
接下來用魔術棒工具選取白色的部份。
這個在Photoshop也廣範被使用。
一樣:
按著Shift來圈選=增加圈選範圍
按著Ctrl來圈選=扣除圈選範圍
對於越單純的範圍,選取越容易。
(15)
然後點右鍵反選起來,變成選取LOGO的部份。
(16)
做底片效果。這樣可以反白。
(17)
變這樣,然後複製起來(Ctrl+C)。
(18 )
打開你的作品進入ACD FotoCanvas裡編輯,然後把剛才的LOGO貼上(Ctrl+V)。
(19)
圖像→調整大小功能。
(20)
變成你要的大小後,拉到你要的地方去,取消選取就會跟圖片合而為一。
原畫
成品
其它相同做法的作品



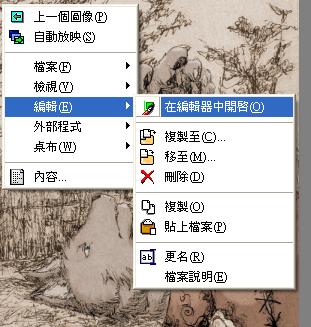



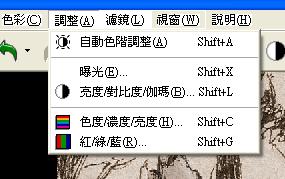
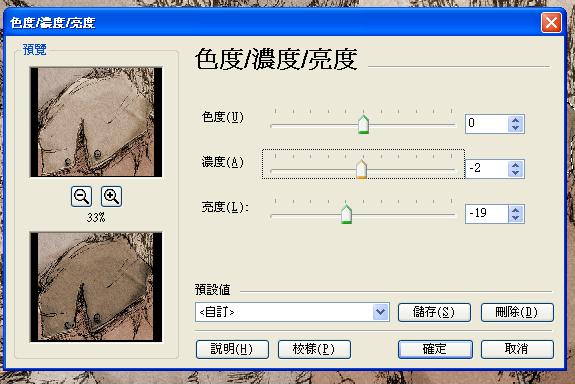
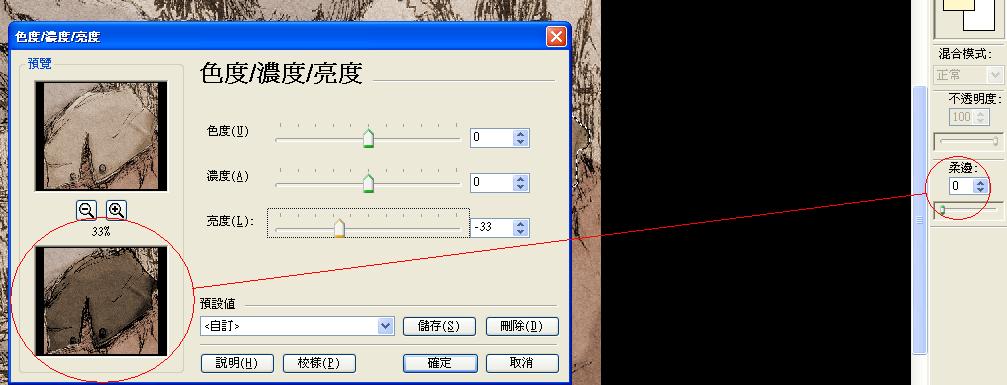
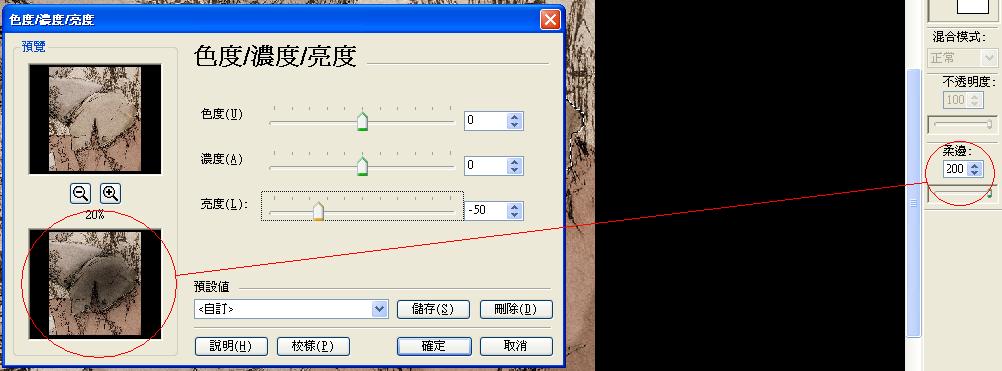

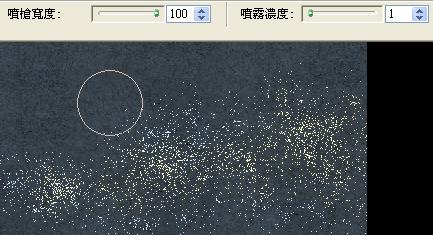
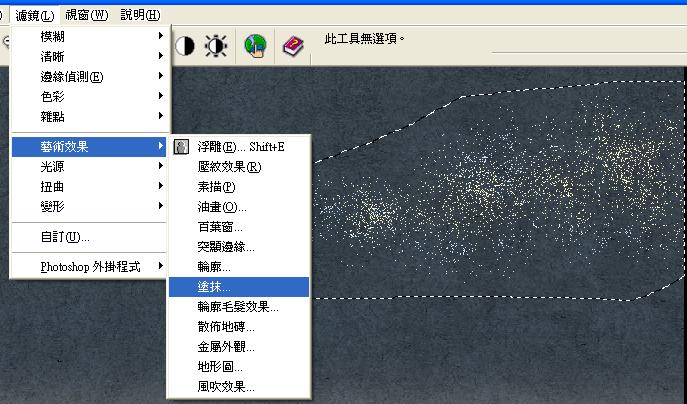
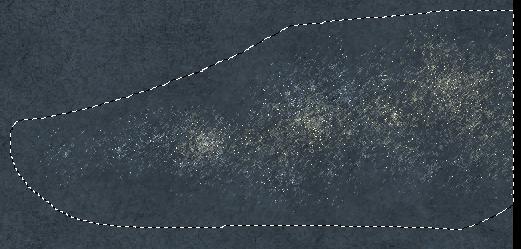

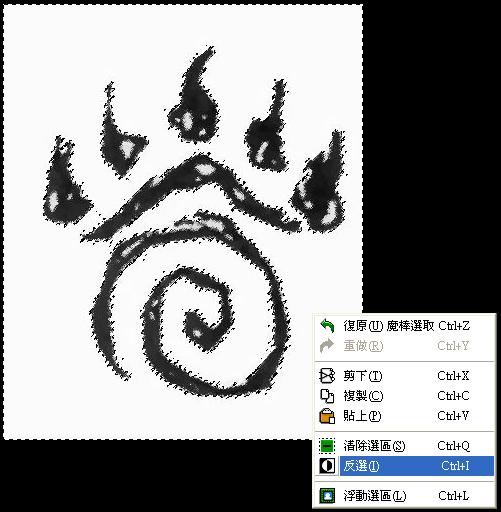
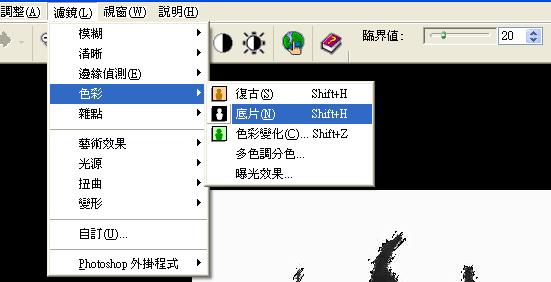
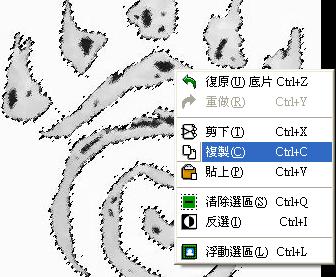



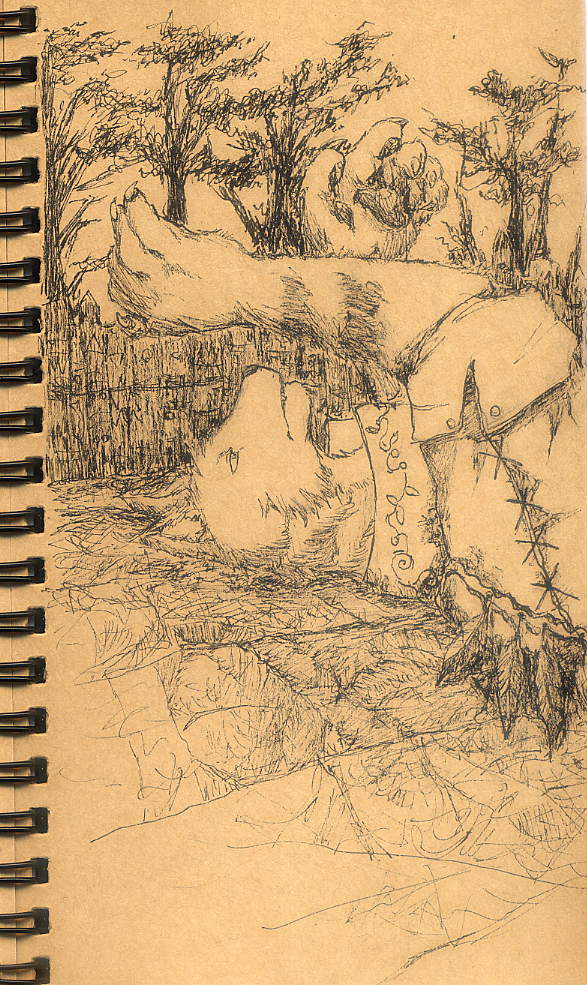
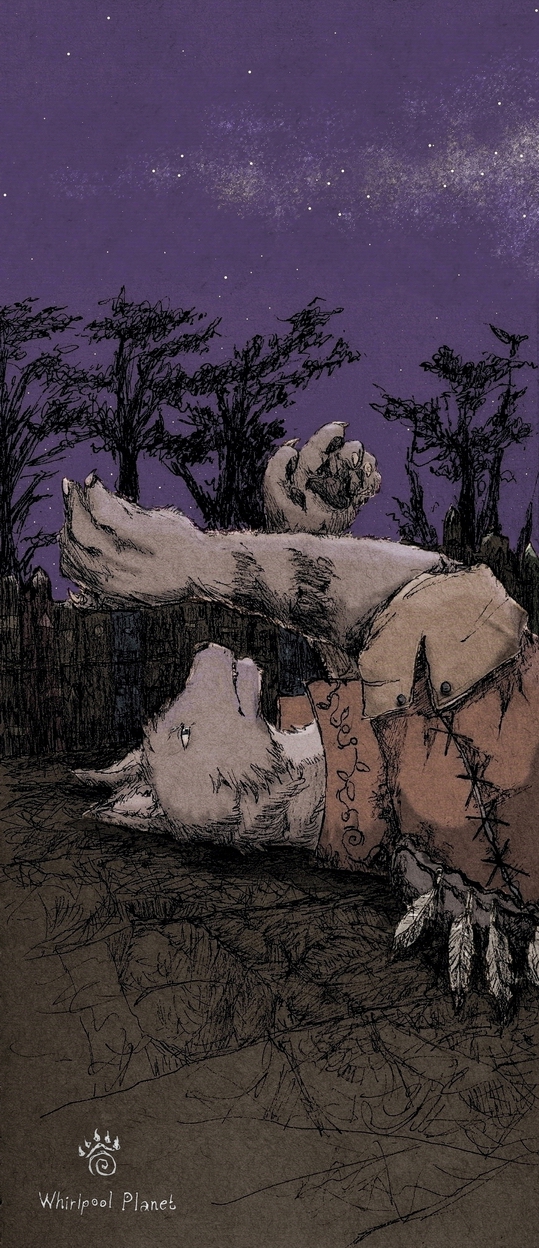

 回覆時引用此篇文章
回覆時引用此篇文章
